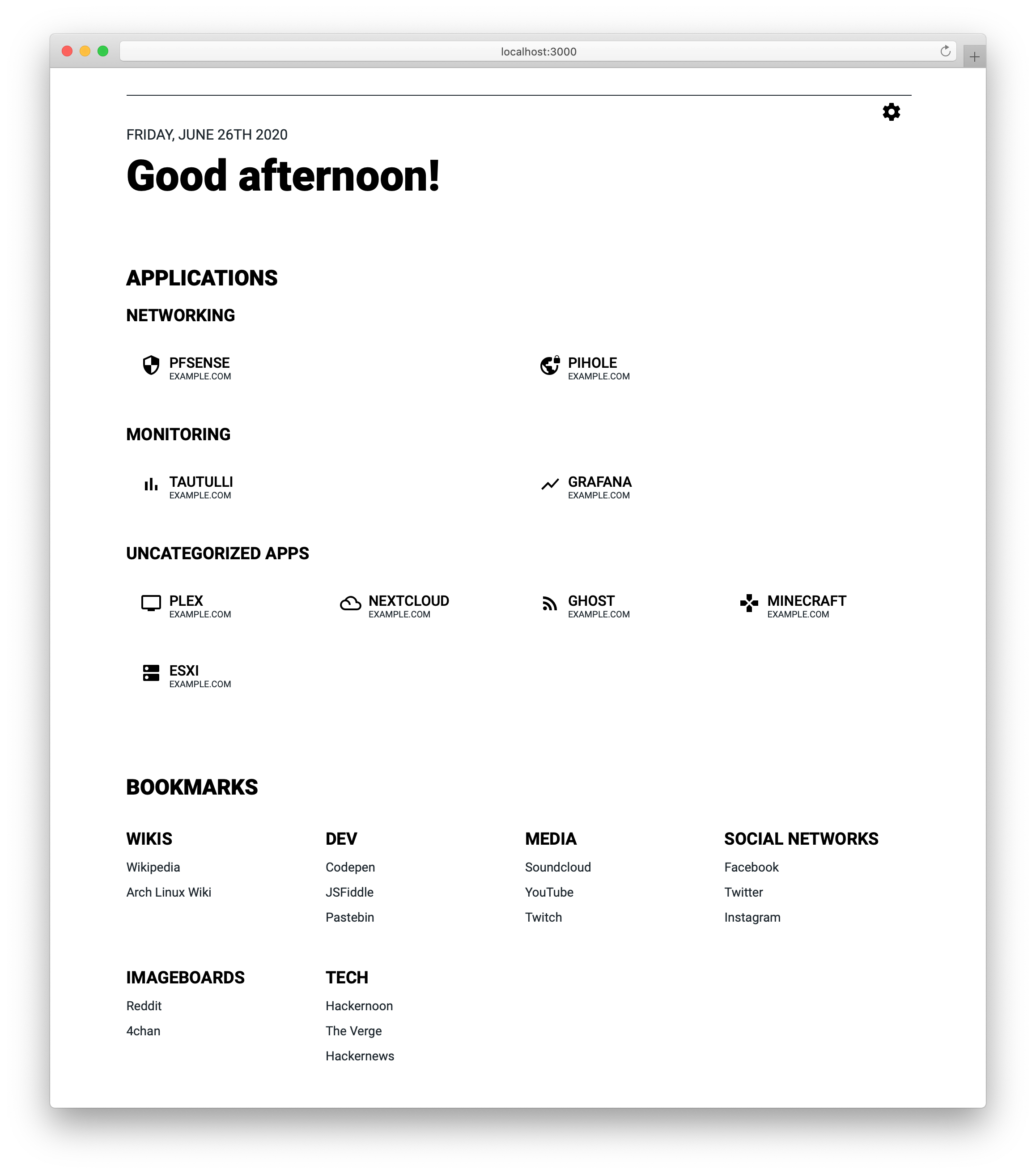| data | ||
| public | ||
| src | ||
| .dockerignore | ||
| .gitignore | ||
| docker-compose.yml | ||
| Dockerfile | ||
| LICENSE | ||
| nginx.conf | ||
| package.json | ||
| README.md | ||
| screenshot.png | ||
| tsconfig.json | ||
| yarn.lock | ||
Dashboard
IMPORTANT: UPDATE
Yesterday, an update has been released that changed a couple of things:
- The serving port has been changed from
3000to8080. - The structure of
imprint.jsonhas been changed. Make sure that the format of yourimprint.json-file matches the format of the ones within this repository.
Dashboard is just that - a dashboard. It's inspired by SUI and has all the same features as SUI, such as simple customization through JSON-files and a handy search bar to search the internet more efficiently.
Features
So what makes this thing better than SUI?
- "Display URL" functionality, in case the URL you want to show is different than the URL you want to be redirected to
- Theming through JSON
- Search providers customizable through JSON (SUI has them both in a JSON and hardcoded)
Installation
Getting Dashboard to run is fairly simple and can be accomplished with two techniques:
- Locally
Prerequisites: yarn, npm, node
$ git clone https://github.com/phntxx/dashboard.git
$ cd dashboard/
$ yarn
$ yarn build
$ yarn serve:production
- Using Docker
$ docker run -d \
-v $(pwd)/data:/app/data
-p 3000:3000 \
--name dashboard \
phntxx/dashboard
Sample Docker Compose configuration:
version: "3"
services:
dashboard:
image: phntxx/dashboard:latest
restart: unless-stopped
volumes:
- [path to data directory]:/app/data
ports:
- 8080:8080
Note: You might still need to clone the repository in order to get the JSON-files which are required for the app to run
Customization
Dashboard is designed to be customizable. Everything is handled using four .json-files, which can be found at /src/components/data
Applications
To add an application, append the following to apps.json or simply edit one of the examples given.
{
"name": "[Name of the Application]",
"displayURL": "[URL you want to show]",
"URL": "[URL to redirect to]",
"icon": "[Icon code]"
}
...
To find icons, simply go to the Material Design Icon Library and copy one of the codes for an icon there.
NEW FEATURE: CATEGORIES
To add a category to your dashboard, change apps.json to resemble the following:
{
"categories": [
...
],
"apps": [
...
]
}
Then, a category can be added by entering the following within the "categories" field:
{
"name": "[Name of the category]",
"items": [
[Application goes here]
]
}
In the end, your apps.json file should look something like this:
- Without categories
{
"apps": [
{
"name": "[Name of the Application]",
"displayURL": "[URL you want to show]",
"URL": "[URL to redirect to]",
"icon": "[Icon code]"
},
{
"name": "[Name of the Application]",
"displayURL": "[URL you want to show]",
"URL": "[URL to redirect to]",
"icon": "[Icon code]"
},
...
]
}
- With apps and categories
{
"categories": [
{
"name": "[Name of the category]",
"items": [
{
"name": "[Name of the Application]",
"displayURL": "[URL you want to show]",
"URL": "[URL to redirect to]",
"icon": "[Icon code]"
},
{
"name": "[Name of the Application]",
"displayURL": "[URL you want to show]",
"URL": "[URL to redirect to]",
"icon": "[Icon code]"
},
...
]
},
...
],
"apps": [
{
"name": "[Name of the Application]",
"displayURL": "[URL you want to show]",
"URL": "[URL to redirect to]",
"icon": "[Icon code]"
},
{
"name": "[Name of the Application]",
"displayURL": "[URL you want to show]",
"URL": "[URL to redirect to]",
"icon": "[Icon code]"
},
...
]
}
Bookmarks
To add a bookmark, append the following to bookmarks.json or simply edit one of the examples given.
{
"name": "[Category name]",
"items": [
{
"name": "[Bookmark name]",
"url": "[URL to redirect to]"
},
{
"name": "[Bookmark name]",
"url": "[URL to redirect to]"
},
{
"name": "[Bookmark name]",
"url": "[URL to redirect to]"
}
...
]
},
...
Theming:
Dashboard also supports themes with the help of a simple JSON-file: themes.json. To add a theme, append the following to themes.json:
{
"label": "[Theme Name]",
"value": [Number of the theme],
"mainColor": "[Main Color as 6-character hex code]",
"accentColor": "[Accent Color as 6-character hex code]",
"backgroundColor": "[Background Color as 6-character hex code]"
}
Search Providers:
The searchbar on the top supports shortcuts like "/so", just as SUI does. To add one of your own, simply append the following to search.json
{
"name":"[Name of the website]",
"url":"[Link that processes searches on that website]",
"prefix":"[a custom prefix]"
},